Windows 系统的自动更新功能是 Microsoft 为确保操作系统的安全性和稳定性所设计的。自动更新能够帮助系统修复安全漏洞、提高性能并增加新功能,但频繁的更新可能会导致带宽消耗、存储空间占用以及兼容性问题。本文将介绍如何关闭或屏蔽 Windows 11 的自动更新。
1. 为什么需要关闭 Windows 更新?
- 安全修复:修复操作系统的安全漏洞。
- 稳定性增强:提高系统稳定性。
- 硬件驱动更新:更新硬件驱动程序和系统组件。
但是,更新也带来以下问题:
- 系统资源占用:更新消耗带宽和存储空间。
- 兼容性问题:某些更新可能导致软件或硬件不兼容。
- 强制重启:更新可能会要求系统重启,影响工作。
- 隐私问题:某些更新可能带来数据收集。
因此,禁用 Windows 更新可以避免这些问题,并给用户更大的控制权。
2. 手动关闭 Windows 更新
2.1 使用服务管理器禁用更新服务
禁用 Windows 更新服务可以防止系统自动下载和安装更新。
- 按
Win + R打开运行窗口,输入services.msc。 - 在服务管理器中找到 Windows Update 服务,右键点击选择 属性。
- 在“启动类型”中选择 禁用,点击 停止,然后点击 确定。
2.2 修改组策略禁用自动更新
适用于 Windows 11 Pro 版本,通过组策略禁用自动更新。
- 按
Win + R打开运行窗口,输入gpedit.msc。 - 导航到 计算机配置 > 管理模板 > Windows 组件 > Windows 更新。
- 双击 “配置自动更新”,选择 禁用,点击 应用 和 确定。
2.3 关闭更新任务计划
禁用任务计划中的更新任务以阻止自动检查和下载更新。
- 打开 任务计划程序,导航到 Microsoft > Windows > UpdateOrchestrator。
- 右键点击 Schedule Scan 和 USO_UxBroker,选择 禁用。
3. 使用批处理脚本一键关闭更新
如果不想手动逐项操作,可以使用以下批处理脚本一键禁用 Windows 更新:
@echo off sc stop wuauserv sc config wuauserv start= disabled schtasks /Change /TN "Microsoft\Windows\UpdateOrchestrator\Schedule Scan" /Disable schtasks /Change /TN "Microsoft\Windows\UpdateOrchestrator\USO_UxBroker" /Disable reg add "HKEY_LOCAL_MACHINE\SOFTWARE\Policies\Microsoft\Windows\WindowsUpdate" /v "DoNotConnectToWindowsUpdateInternetLocations" /t REG_DWORD /d 1 /f reg add "HKEY_LOCAL_MACHINE\SOFTWARE\Policies\Microsoft\Windows\WindowsUpdate" /v "NoAutoUpdate" /t REG_DWORD /d 1 /f echo Windows 更新已成功禁用。 pause
将上述代码保存为 .bat 文件,右键点击文件选择“以管理员身份运行”。
4. 如何恢复 Windows 更新
如果需要恢复更新,按照以下步骤操作:
- 打开命令提示符(管理员),输入:
- 在任务计划程序中启用 Schedule Scan 和 USO_UxBroker。
- 打开组策略编辑器,将“配置自动更新”设置为 启用。
sc config wuauserv start= demand
net start wuauserv
5. 总结
禁用 Windows 更新可以避免频繁更新带来的问题,如带宽消耗和兼容性问题。你可以通过手动禁用或者使用批处理脚本轻松完成操作。
注意:禁用更新可能使你错过重要的安全修复,因此建议定期手动检查并安装系统更新,以保证系统的安全性。
6. 免责声明
禁用 Windows 更新可能会影响系统的安全性,特别是缺少安全补丁会增加被攻击的风险。请在确保系统安全的前提下禁用更新,并定期手动更新操作系统。



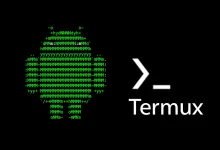
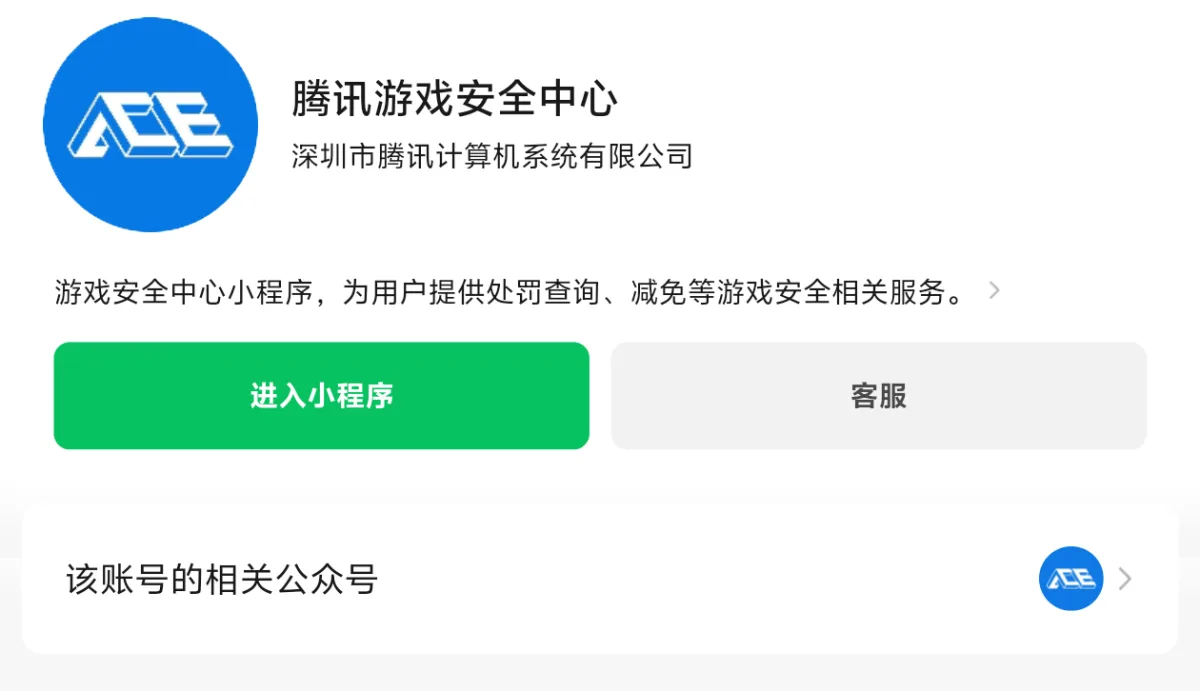

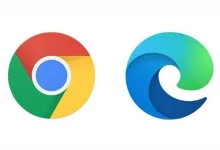


评论前必须登录!
立即登录 注册